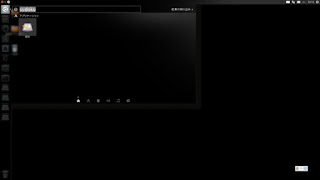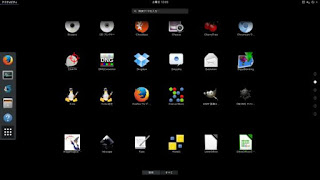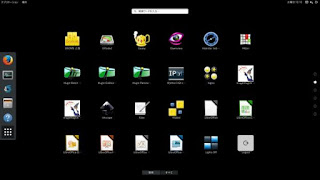解凍したファイルを以下のフォルダーに入れる
サイト名/modules/
管理の機能拡張 [リスト] に表示され、チェックを入れてインストールする。
うまくいかない時は、フォルダーのアクセス権限(パーミッション)を確認、サーバ使用に従って設定。
2017-11-30
2017-11-26
Drupal8,インストール,トラブル解決法 その2
環境
OS : Linux Mint18ソフト名 : Drupal8
データベース : Sqlit3
見つかったエラー
─────────────────────────────
信頼の置けるホストの設定
無効
settings.php の trusted_host_patterns が設定されていません。そのため、セキュリティ面で脆弱となるかもしれません。設定することを強くおすすめします。より詳しい情報は、HTTP HOST ヘッダー攻撃への防御を参照してください。
─────────────────────────────
解決方法
指定ファイルの内容を一部書き換える。▶ settings.php
* $settings['trusted_host_patterns'] = array(
* '^example\.com$',
* '^.+\.example\.com$',
* '^example\.org$',
* '^.+\.example\.org$',
* );
上記の内容を対処方法(1)〜(4) のいずれかに書き換える。(736行目当たり)
対処方法 (1) ---> http://localhost/サイト名
▶ sites/default/settings.php
$settings['trusted_host_patterns'] = [
'^localhost$',
];
自身のサーバであれば、 '^localhost$', が含まれていれば問題ない。
対処方法 (2) ---> http://localhost
▶ sites/default/settings.php
Trusted host security setting in Drupal 8.4.0 and PHP 7.1.8 for XAMP
To enable the trusted host mechanism, we need to enable our allowable hosts
in $settings['trusted_host_patterns'].
Open the "settings.php" file and update the below code to Enable the Trusted host setting:
$settings['trusted_host_patterns'] = array(
'^localhost$',
'^192\.168\.00\.52$',
'^127\.0\.0\.1$',
);
自身のサーバーの場合。
対処方法 (3) ---> http://www.example.com
▶ ファイル名 sites/default/settings.php
$settings['trusted_host_patterns'] = array(
'^example\.com$',
'^www\.example\.com$',
'^localhost$',
);
自身のサーバー http://localhost/www.example.com でテストし、
公開するURLが http://www.example.com の時。
対処方法 (4) ---> http://drupal8
▶ sites/default/settings.php
$settings['trusted_host_patterns'] = [
'^drupal8$',
];
以上。
2017-11-19
Drupal8,インストール,トラブル解決法 その1
環境
OS : Linux Mint18ソフト名 : Drupal8
データベース : Sqlite3
インストール時に表示された警告
─────────────────────────────PHP OPcodeのキャッシング
無効
PHP OPcode キャッシングはサイトのパフォーマンスを大幅に改善します。OPcache がサーバーにインストールされていることをお勧めします。
─────────────────────────────
対処方法
設定ファイルの内容を書き換えることで解決した。設定ファイル名 : php.ini
< ファイルがある場所 lampp/etc/php.ini >
変更内容は次の通り。
';' 記号を削除して OPcache を有効にする
【 変更内容 】
;zend_extension=opcache.so
↓↓
zend_extension=opcache.so
Apache を再起動することを忘れずに!
2018.1.26 追加 -----------------------------------------
以下の内容を追加する
(本トラブルの解決に必要かは未確認だが、PHPサイトではOPcodeのキャッシングを設定する上で必要と記されていた)
[ 追加 ]
zend_extension=php_opcache.dll
[opcache]
opcache.memory_consumption=128
opcache.interned_strings_buffer=8
opcache.max_accelerated_files=4000
opcache.revalidate_freq=60
opcache.fast_shutdown=1
opcache.enable_cli=1
2017-11-12
高機能エディタ medit その2,特徴、インストール
medit について
特徴は次の通り。- 動作が速い。(古いパソコンでも、快適に動作する)
- 「ファイルセクター」機能でファイル管理がしやすい。
- 優れた検索機能がある。最小限のキー動作で連続で検索する。
- ショートカットキーを編集できる。
- 文章作成に便利なプラグインがある。
medit は、Windows や Linux で使用できる。
Linux について、通常は一覧表から選択し、インストールボタンを押すだけ。しかし、種類(デストリュージョン)によってはインストールに手間がかかる。直接サイトからダウンロードし、文字を打ちながらインストールしなければならない。
Linux Mint18 MATE 32bit版は、サイトから直接ダウンロードしてインストールする。
medit インストール
1.ダウンロード
ダウンロードサイトhttps://sourceforge.net/projects/mooedit/files/
から medit-1.2.0.tar.bz2 (2017年11月現在のバージョン)をダウンロードする。
ファイル名
medit-1.2.0.tar.bz2
2.ファイルを解凍する(指定のフォルダーはない)
3.端末を使って、インストール作業をする。
▶ 端末から
$ cd medit-1.2.0
$ ./configure
................
中略
................
$ sudo apt install medit
Linux Mint18 では、「アクセサリ」項目にプログラムが表示された。
[ medit ] ショートカットキー設定例(個人仕様)
Book Mark Ctrl + B
Book Mark 移動 Alt + {Up または Down}
word挿入(複数)Ctrl + ; (OS依存)
カーソル位置の語句検索 F4
2017-11-05
高機能エディタ medit その1,テキストエディタとは
テキストエディタ とは
文字の入力のみのソフト。
ワープロと異なり、文字の装飾(大きさ、色、下線など)のないシンプルなものである。
特徴は、文字の入力の速さである。文字の大きさは統一され、メニュー項目が少ないために、文章を書くことに集中できる。また、ソフト自体単純なため、ワープロでは動作反応が遅いパソコでも、テキストエディタ(以降 エディタ)であれば快適に文字を入力できる。
エディタの使い方
一般的な使い方は、エディタで文書を書き、校正する。後にワープロ等で読み込んで、構成、図形、文字の装飾を加えて、報告書やプレゼンとして仕上げていく。
エディタにはもうひとつの使い方がある。
プログラムを書くことである。プログラムは数行から数千行に及ぶものがある。
ワープロには多様な機能があるが、行数が多い文章には適していない。
文字のみを扱うエディタは、数千行を扱うのに適している。
なぜエディタを使うのか?
なぜ、文章やプログラムを書くためにエディタを使うのか?
文章については、報告書やブログ、資料を下書きとして書き溜めておける。ある程度、文書のファイルが多くなると整理が必要だ。整理にはエディタで作成した内容を検索し分類する機能のソフト等がある。ワープロで作成したファイルでは出来なことである。
報告書やブログを完成させる過程では、少しでも無駄な時間を省くためにエディタは有効である。使い方に慣れると、文章作成効率の高さはワープロ使用時と鮮明に異なる。
プログラムについては、余計な機能がない分、プログラムを作成するために必要最小限の機能で、早く完成させることができる。特定のプログラム言語に特化したエディタがある。専門用語を言語の規定に従い色分けしてくれる。検索や置換えも速く、行数が多いほどワープロとの違いが速さで実感する。
また、メニューを開かずに、プログラムを書くためのショートカットキーの機能が充実しているのも、特徴の一つとして上げられる。ショートカットキーとは、Ctrl と 他のキー(a, 1, ↑, Home, PageDown)と組み合わせて、マウスを使わずにキーのみでエディタを制御する機能のことである。
次回は Linux Mint で使用しているエディタの一つ、medit について。
※本ブログも空いた時間で、テキストエディタで書き溜めていたものを再構成して公開している。
《 メモ 》
エディタの改行は Windows用(CR + LF)に設定。文字列の改行がbloggerエディタに対応している。
2017-09-22
python3,エラー解決方法,ImportError: No module named 'espeak'
ImportErrer : No module named 'espeak' エラーの対処法について
pip3 install espeak コマンドで解決できなかった。
sudo apt install espeak コマンドで解決できなかった。
sudo apt install python3-espeak コマンドで解決できた。
Synaptic パッケージマネージャでインストールしても解決可能。
OS : Linux Mint 18 xfce
2017-09-20
Drupal8手動アップデート,Sqlite3編
1.Drupalとは
Drupalは,ホームページを便利に、簡単に更新できるweb専用のソフトである。アメリカのホワイトハウス、NASAのホームページはDrupalで作られている。
Drupalを使ったホームページは、完成されたものであれば容易に更新可能である。しかし、インストールから構築する場合は、専門的な知識が必要である。
Drupalは日本では余り有名ではないため、情報は少ない。このため、Drupalを使ったホームページは国内では少ない。
個人でホームページを立ち上げる場合、DrupalよりWordpressを使用する人が多い。
Drupal は多機能だが、簡単な構造・複雑な構造のどちらでも可能だ。簡単な構造で構築すると更新も簡単にできる。複雑に構築すると、使いこなすにはなれが必要になる。
Drupalを使いこなせる状態で立ち上げたホームページは、大企業のホームページと同等の高い評価に値する、とも言われる。
Drupalの手動アップデートは少し面倒だ。そこで、今回はデータベースMySqlを使ったものではなく、Sqlite3を使った状態で手動アップデートの方法を記す。
・注意事項
なぜ、Sqlite3を使ったアップデートなのかというと、フォルダーごと圧縮してバックアップをとることによって、失敗した場合にバックアップファイルを解凍することで元に戻すことができるためです。参考にされる場合、各自の責任でお願いします。
2018.7.8 ----------------------------------------
以前の記事を訂正します。
Drupalのアップデートは簡単です。
アップデートはダウンロードしたフォルダーを入れ替え、アップデートのプログラムを実行するだけでした。
アップデートの方法は以下の通り
バージョン : Drupal core 8.5.1 --> 8.5.5
1.プログラムのバックアップをする。
2. メンテナスモードにする。
3.Drupal8 のプログラムをダウンロードする。
ダウンロード元 https://www.drupal.org/download
4.ダウンロードしたファイルを解凍する。
5.旧バージョンのcore フォルダーと vendor フォルダーを削除し、新しいものをアップロードする。
6.update.php を実行する。
(update.php は入れ替え対象ではないが、新しいものにした方がいいかもしれない)
7.表示画面のメッセージに従い操作する。
8.メンテナスモード解除
以上 コアのアップデート終わり。
モジュールのアップデートは管理画面からできるが、できない場合は上書きで対処できた。
Drupalは,ホームページを便利に、簡単に更新できるweb専用のソフトである。アメリカのホワイトハウス、NASAのホームページはDrupalで作られている。
Drupalを使ったホームページは、完成されたものであれば容易に更新可能である。しかし、インストールから構築する場合は、専門的な知識が必要である。
Drupalは日本では余り有名ではないため、情報は少ない。このため、Drupalを使ったホームページは国内では少ない。
個人でホームページを立ち上げる場合、DrupalよりWordpressを使用する人が多い。
Drupal は多機能だが、簡単な構造・複雑な構造のどちらでも可能だ。簡単な構造で構築すると更新も簡単にできる。複雑に構築すると、使いこなすにはなれが必要になる。
Drupalを使いこなせる状態で立ち上げたホームページは、大企業のホームページと同等の高い評価に値する、とも言われる。
・注意事項
なぜ、Sqlite3を使ったアップデートなのかというと、フォルダーごと圧縮してバックアップをとることによって、失敗した場合にバックアップファイルを解凍することで元に戻すことができるためです。参考にされる場合、各自の責任でお願いします。
2018.7.8 ----------------------------------------
以前の記事を訂正します。
Drupalのアップデートは簡単です。
アップデートはダウンロードしたフォルダーを入れ替え、アップデートのプログラムを実行するだけでした。
アップデートの方法は以下の通り
バージョン : Drupal core 8.5.1 --> 8.5.5
1.プログラムのバックアップをする。
2. メンテナスモードにする。
3.Drupal8 のプログラムをダウンロードする。
ダウンロード元 https://www.drupal.org/download
4.ダウンロードしたファイルを解凍する。
5.旧バージョンのcore フォルダーと vendor フォルダーを削除し、新しいものをアップロードする。
6.update.php を実行する。
(update.php は入れ替え対象ではないが、新しいものにした方がいいかもしれない)
7.表示画面のメッセージに従い操作する。
8.メンテナスモード解除
以上 コアのアップデート終わり。
モジュールのアップデートは管理画面からできるが、できない場合は上書きで対処できた。
2017-07-12
読み解くPython,数値
変数
a = 10
abc = 20
あいうえお = 30
print (a)
print (abc)
print (あいうえお)
10
20
30
エラーとなる例
ab-c = 20
print (ab-c)
SyntaxError: can't assign to operator
変数には マイナス記号 "-" を使用できない。
アンダーバーは使用可能
例)
ab_c
2017-06-30
読み解くPython,基本以前の基本
Python のファイル名の注意
import するファイル名に対して
○ abcde.py
○ ab_cde.py
× ab-cde.py - (マイナス記号) は不可 (演算記号のため)
変数名について
1文字目は英文字かアンダーバー(_)
2文字目以降は英数文字、アンダーバー
大文字と小文字は区別される
変数の表現形式
良いプロブラムとは、変数名などから処理の内容が推測できる
ネーミングルールには2つある
・キャメルケース
・スネークケース
< キャメルケース >
文字の区切りを大文字にする。「キャメル=らくだ」のコブをイメージし、
文字も大文字・小文字混在するように、文字のコブにイメージしたもの。
TokyoSkytree , NagoyaStation
先頭の文字を大文字か小文字にするかは言語の種類による。
< スネークケース >
言葉の区切りをアンダーバー(_)でつなぐ。「スネーク=へび」によるもの。
tokyo_skytree , nagoya_station
pyhton では スネークケースを採用する。
2017-05-14
読み解くPython,数値,複合演算子
a = 5
a += 2
print (a)
7
▶ 複合演算子
演算子 | 説明 |
| += | 足し算をして代入 |
| -= | 引き算をして代入 |
| *= | かけ算をして代入 |
| /= | 割り算をして代入 |
読み解くPython,数値,算術演算子
a = 5
b = 8
c = 10
Print ( (a + b) * c )
130
a = 25
b = 8
print ( a % b )
1
▶ 算術演算子
| 演算子 | 説明 |
| + | 足し算 |
| - | 引き算 |
| * | かけ算 |
| / | 割り算 |
| % | 割り算の余り |
| ** | 累乗 |
2017-05-13
python3,1分でできる単語暗記ソフト
『1分でできる単語帳』のプログラム
▶ tango.py
▶ tango.py
import time
a = ['rain', 'snow', 'hail', 'drizzle', 'sleet', 'shower',
'mist', 'fog', 'cloud', 'rainbow', 'wind']
b = ['雨','雪','ひょう','霧雨','みぞれ', 'にわか雨', '霧', '濃霧',
'雲', '虹', '風']
s = len(a) - 1
count = 0
n = 1
t1 = 1
t2 = 2
while count < 100: # 100 表示を繰り返す回数
time.sleep(t1)
print (a[n])
time.sleep(t2)
print (b[n], '\n')
count += 1
if n == 4:
n = 0
else:
n += 1
2017-04-30
python3,英文を読み上げる簡単プログラム
OS : Linux Mint 18 xfce
python3 で英単語を読み上げる簡単プログラム
━━━━━━━━━━━━━━━━━━━━━━
python3-espeak を インストールする。
原因は、「ハローワールド」を音声で処理する前にプログラムが終了してしまうため。
そこで、プログラム終了を timeライブラリを使い、延長する。
ただし、音質は悪い。
python3 で英単語を読み上げる簡単プログラム
━━━━━━━━━━━━━━━━━━━━━━
python3-espeak を インストールする。
from espeak import espeak
espeak.synth("Hello World")
原因は、「ハローワールド」を音声で処理する前にプログラムが終了してしまうため。
そこで、プログラム終了を timeライブラリを使い、延長する。
from espeak import espeak
import time
espeak.synth("Hello World")
time.sleep(1.0) # 1秒程度プログラム終了を遅らせる
ただし、音質は悪い。
2017-04-29
python3,tkinter,キーコードを出力またはキー認識,フレーム
python3,tkinter
フレームを表示、フォーカスする。
押されたキー認識コードやキー名を出力する。
< 表示例 >
key code 'A' # A キー (a + Shift)
key code 'd' # d キー
key code '¥r' # リターン キー
key code '' # シフト キー
key code '' # コントロールキー
key code ' ' # スペース キー (半角)
key code '¥u3000' # スペース キー(全角)
key code '¥t' # タブ キー
print ("key code", repr(event.char)) の event.char を event にすると下記の形式で出力される。
< 表示例 >
key code <tkinter.Event object at 0xb6fd6bcc>
key code <tkinter.Event object at 0xb6fd6bec>
キーやマウスのイベント(キーやマウスが操作された時に処理を実行するプログラムの動作)には以下のようなものがある。
< イベント例 >
書式 : '< Key >'
Key, KeyPress [ キーが押された ]
KeyRelease [ キーが離された ]
Button, ButtonPress [ マウスのボタンが押された ]
ButtonRelease [ マウスのボタンが離された ]
Motion [ マウスの移動 ]
Enter [ マウスカーソルがウィンドウの中に入った ]
Leave [ マウスカーソルがウィンドウから出た ]
フレームを表示、フォーカスする。
押されたキー認識コードやキー名を出力する。
import tkinter as tk
class Frame(tk.Frame):
"""フレーム設定"""
def __init__(self, master=None):
tk.Frame.__init__(self, master)
""" 初期化 """
self.master.geometry('300x200')
self.master.bind('< KeyPress >', self.key)
def key(self, event):
print ("key code", repr(event.char))
if __name__ == '__main__':
root = Frame()
root.mainloop()
< 表示例 >
key code 'A' # A キー (a + Shift)
key code 'd' # d キー
key code '¥r' # リターン キー
key code '' # シフト キー
key code '' # コントロールキー
key code ' ' # スペース キー (半角)
key code '¥u3000' # スペース キー(全角)
key code '¥t' # タブ キー
print ("key code", repr(event.char)) の event.char を event にすると下記の形式で出力される。
< 表示例 >
key code <tkinter.Event object at 0xb6fd6bcc>
key code <tkinter.Event object at 0xb6fd6bec>
キーやマウスのイベント(キーやマウスが操作された時に処理を実行するプログラムの動作)には以下のようなものがある。
< イベント例 >
書式 : '< Key >'
Key, KeyPress [ キーが押された ]
KeyRelease [ キーが離された ]
Button, ButtonPress [ マウスのボタンが押された ]
ButtonRelease [ マウスのボタンが離された ]
Motion [ マウスの移動 ]
Enter [ マウスカーソルがウィンドウの中に入った ]
Leave [ マウスカーソルがウィンドウから出た ]
2017-04-22
linux,mint,xfce,メニューから、起動しないアプリアイコンを削除できない
OS : Linux Mint 18 xfce
メニューからアプリを非表示にしたいが、できない。
通常メニューでのアプリの表示・非表示は「アプリケーションの編集」で設定する。
しかし、できないことがある。別な方法で非表示にする方法はないか?
非表示にできないアプリケーションはpyhtonで作成し、コマンドで登録した。
━━━━━━━━━━━━━━━━━━━━━━
【 解決方法 】
アプリケーション設定ファイルを直接削除する。
削除するのは赤枠内の2つのアプリメニュー。 起動しようとしてもエラーが出力される。
「menulibre-新しいランチャー.desktop」、「menulibre-新しいランチャー1.desktop」の2つのファイルを
/home/ユーザーID/.local/share/applications/ フォルダーから削除する。
ファイルをテキストエディタで開くと、メニューの内容を確認できる。
メニューからアプリを非表示にしたいが、できない。
通常メニューでのアプリの表示・非表示は「アプリケーションの編集」で設定する。
しかし、できないことがある。別な方法で非表示にする方法はないか?
非表示にできないアプリケーションはpyhtonで作成し、コマンドで登録した。
━━━━━━━━━━━━━━━━━━━━━━
【 解決方法 】
アプリケーション設定ファイルを直接削除する。
削除するのは赤枠内の2つのアプリメニュー。 起動しようとしてもエラーが出力される。
「menulibre-新しいランチャー.desktop」、「menulibre-新しいランチャー1.desktop」の2つのファイルを
/home/ユーザーID/.local/share/applications/ フォルダーから削除する。
ファイルをテキストエディタで開くと、メニューの内容を確認できる。
削除直後、2つのアプリケーションメニューのアイコンが表示されない。
2017-04-17
python,PyQt,Qt Designerでアプリ作成する方法
pyhtonで使われるGUI(グラフィカル ユーザー インターフェイス)には、Tkinterがある。
他に、wxpython、QtPy、kivyがある。
QtPy4 を使って GUI アプリの作成例。
言語 : pyhton3
GUI作成ソフト : Qt Designer
OS : Linux Mint 18
pyqt4 ( $ sudo apt install python3-pyqt4 )
pyqt4 tool ( $ sudo apt install pyqt4-dev-tools )
「Dialog without Buttons」 => 「作成」 クリック
アイコン「ウィジェット」ボタンをクリックする => パーツを配置する
以下のパーツをドラック&ドロップする。
「Line Edit」(1行のテキスト入力欄)
「Push Button」×2 (テキスト入力欄クリア・ボタン、フォームクローズ・ボタン)
アイコン「シグナル/スロットを編集」ボタンをクリック => パーツに機能を指定する
パーツに機能を指定する方法
(1) ボタンをクリックするとテキスト入力欄が空になる
1) マウスのポインタをボタン上に置き、ドラッグしながらテキスト入力欄へ移動する。
2) 押した「ボタン」に何をしたら(左側)、「テキスト欄」がどうなるか(右側)を指定する。
pushButton....項目から clicked() を選択
lineEdit....項目から clear() を選択
3) 「OK」ボタンをクリックすると、下図のように表示が変わる。
(2) ボタンをクリックするとフォームが閉じる(終了する)
1) マウスのポインタをボタン上に置き、ドラッグしながら下方へ移動する。
2) チェックを入れた後に左側項目を選択し、右側項目を選択する
「QWidget...表示する」にチェックを入れる
pushButton...項目から clicked() を選択
Dialog.....項目から close() を選択
以上のように順に操作することがここでは重要
3) 「OK」ボタンをクリックすると、次のように表示が変わる。
4) ボタンをダブルクリックし、表示ボタン名を変更する
( ”PushButton” から、それぞれ ”clear” ”close” とした )
アイコンで「ウィジェットを編集」ボタンをクリックしてからボタン名を変更する。
本来は、フォーム => コードを表示でするのだが、コマンドで行う。
保存したフォームのファイル名 : dw03.ui
pyhtonコードの書き出しファイル名 : dw03.py
コードの書き出しコマンド
$ pyuic4 dw03.ui -o dw03.py
※ コードの書き出しをする場合、変換するファイル ( xxxxx.ui )があるディレクトリ内でする。
dw03.py に書きだされた python コード内容
プログラム名 : 03.py
エディタ Geany で読み込み、実行 (F5キー)
Qt Designer で作成するだけで、 "Clear" ボタンでテキスト入力欄が 空に、 "Close" ボタンで フォームを閉じる、が機能した。
Qt Designer はプログラムを組まずにボタンなどの機能をマウスだけで作成できた。
ただし、ターミナルから
$ python3 03.py
と入力しても、PyQt4 を認識しないエラーで起動しなかった。
他に、wxpython、QtPy、kivyがある。
QtPy4 を使って GUI アプリの作成例。
言語 : pyhton3
GUI作成ソフト : Qt Designer
OS : Linux Mint 18
1. インストール
Qt Designer (ソフトウェアの管理)pyqt4 ( $ sudo apt install python3-pyqt4 )
pyqt4 tool ( $ sudo apt install pyqt4-dev-tools )
2. Qt Designer 起動
 |
| Qt Designer起動画面 |
3. (新しい)フォーオム選択
「Dialog without Buttons」 => 「作成」 クリック
 |
| Qt Designer フォーム選択 |
4. フォームに必要なパーツを配置
アイコン「ウィジェット」ボタンをクリックする => パーツを配置する
以下のパーツをドラック&ドロップする。
「Line Edit」(1行のテキスト入力欄)
「Push Button」×2 (テキスト入力欄クリア・ボタン、フォームクローズ・ボタン)
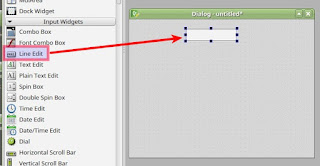 |
| テキスト入力欄配置 |
 |
| ボタン配置 |
5. 配置したパーツに機能を指定する
アイコン「シグナル/スロットを編集」ボタンをクリック => パーツに機能を指定する
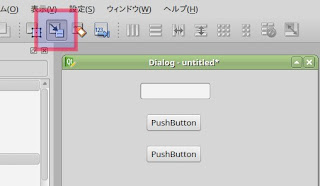 |
| パーツに機能を指定 |
パーツに機能を指定する方法
(1) ボタンをクリックするとテキスト入力欄が空になる
1) マウスのポインタをボタン上に置き、ドラッグしながらテキスト入力欄へ移動する。
 |
| パーツに機能を指定する方法1-1 |
2) 押した「ボタン」に何をしたら(左側)、「テキスト欄」がどうなるか(右側)を指定する。
pushButton....項目から clicked() を選択
lineEdit....項目から clear() を選択
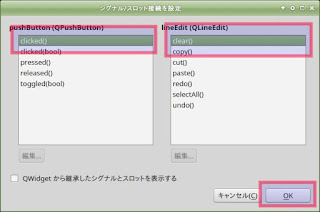 |
| パーツに機能を指定する方法1-2 |
3) 「OK」ボタンをクリックすると、下図のように表示が変わる。
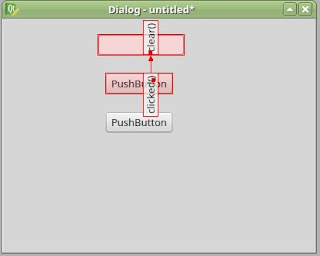 |
| パーツに機能を指定する方法1-3 |
(2) ボタンをクリックするとフォームが閉じる(終了する)
1) マウスのポインタをボタン上に置き、ドラッグしながら下方へ移動する。
 |
| パーツに機能を指定する方法2-1 |
2) チェックを入れた後に左側項目を選択し、右側項目を選択する
「QWidget...表示する」にチェックを入れる
pushButton...項目から clicked() を選択
Dialog.....項目から close() を選択
以上のように順に操作することがここでは重要
3) 「OK」ボタンをクリックすると、次のように表示が変わる。
 |
| パーツに機能を指定する方法2-2 |
4) ボタンをダブルクリックし、表示ボタン名を変更する
( ”PushButton” から、それぞれ ”clear” ”close” とした )
アイコンで「ウィジェットを編集」ボタンをクリックしてからボタン名を変更する。
6. 保存し、Qt Designer を終了
7. pyhton コードの書き出し
作成したフォームをpyhtonで書き出する。本来は、フォーム => コードを表示でするのだが、コマンドで行う。
保存したフォームのファイル名 : dw03.ui
pyhtonコードの書き出しファイル名 : dw03.py
コードの書き出しコマンド
$ pyuic4 dw03.ui -o dw03.py
 |
| Qt Designer 書き出しコード |
dw03.py に書きだされた python コード内容
 |
| python コード内容 |
8. フォームを呼び出す python プログラムを作成
プログラム名 : 03.py
 |
| フォームを呼び出す python プログラム |
9. 実行する
エディタ Geany で読み込み、実行 (F5キー)
 |
| Qt Designer 実行画面 |
Qt Designer で作成するだけで、 "Clear" ボタンでテキスト入力欄が 空に、 "Close" ボタンで フォームを閉じる、が機能した。
Qt Designer はプログラムを組まずにボタンなどの機能をマウスだけで作成できた。
ただし、ターミナルから
$ python3 03.py
と入力しても、PyQt4 を認識しないエラーで起動しなかった。
2017-04-13
python,pygameでできたこと
ライブラリ python3-pygame でできたこと。
- tkinter 風のウィンドウ表示。
- ウィンドウ上に線、丸、四角、複雑な図や画像を描く。
- 作成した複数のgif画像を交差しながら移動させる。
- キーボードを使って図や画像を動かす。
- wavファイルの音を鳴らす。
- グラフを描く。
2017-03-27
Ubuntu,Mintホームページ作成ソフトBlueGriffon
Linux 用 ホームページ作成ソフトは少ない。
無料の作成ソフトは、市販に比べ機能や操作が劣る。 HTML言語を直接記述して作成するものが多く、いわばテキストエディターにHTML専用のアイコンをつけたような印象だ。
今回取り上げるホームページ作成ソフトは、基本は無料だが機能が限定されている。
追加機能は有料のため、完全無料ではない。
あくまで、ちょっと使う程度で本格的な使用は有料と思っていい。
BlueGriffon® 2.3.1 http://bluegriffon.org
日本語化は可能となっているが、結論から言うとどうやらまだ使えないと思われる。
方法は メニュー Tools => Add-ons => Languages から Japanese Language Pack を有効化し、メニュー Tools => Preferences[設定] => Advanced の中で Blue Griffon's User Interface で操作すると推測する。(未確認のため)
ロシア製のソフト。
実際にインストールしたのは、Mint18 xfce 32bit のOS上であった。
無料の作成ソフトは、市販に比べ機能や操作が劣る。 HTML言語を直接記述して作成するものが多く、いわばテキストエディターにHTML専用のアイコンをつけたような印象だ。
今回取り上げるホームページ作成ソフトは、基本は無料だが機能が限定されている。
追加機能は有料のため、完全無料ではない。
あくまで、ちょっと使う程度で本格的な使用は有料と思っていい。
BlueGriffon® 2.3.1 http://bluegriffon.org
日本語化は可能となっているが、結論から言うとどうやらまだ使えないと思われる。
方法は メニュー Tools => Add-ons => Languages から Japanese Language Pack を有効化し、メニュー Tools => Preferences[設定] => Advanced の中で Blue Griffon's User Interface で操作すると推測する。(未確認のため)
ロシア製のソフト。
実際にインストールしたのは、Mint18 xfce 32bit のOS上であった。
2017-03-25
ubuntu16.04LTSのディスクトップを10.04LTS風に変更する
インストールした Ubuntu 16.04 LTS のディスクトップを Ubuntu 10.04 LTS や Windows XP、Windows 7 のように変更する。
━━━━━━━━━━━━━━━━━━━━━━━━━━━━━━━━
OS : Ubuntu 16.04 LTS
(1) Ubuntuをインストール後、アップデートする。
(2) GNOME をインストールする。最新版のGNOM ディスクトップ。
【 問題点 】
インストール時、「--| gdm3 を設定しています |-- デフォルトのディスプレイマネージャー:」で gdm3 か lightdm を選択設定がある。gdm3 を選択したところ、再起動後画面が真っ黒になって再インストールとなった。
【 対処法 】
選択時は、lightdm を選択する。
実際には、事前バックアップしていたため GNOME インストール前に戻して、再び (2) の作業を行った。
作業 (2) について、本題の目的であればインストールは不要だが、GNOMEのいくつかのツールが使える。
(3) GNOME (Flashback) Ubuntu 10.04風のディスクトップ。
作業 (3) までが終了し、起動毎にシステムエラーの表示が出ていたが、実用上で影響はなかった。数回のアップデート後には、エラーは表示されなくなった。
コマンド命令で、インストールは apt を記述していたが、 apt-get でも可能。
━━━━━━━━━━━━━━━━━━━━━━━━━━━━━━━━
OS : Ubuntu 16.04 LTS
(1) Ubuntuをインストール後、アップデートする。
$ sudo apt updateUbuntu 16.04 LTS ディスクトップ
(2) GNOME をインストールする。最新版のGNOM ディスクトップ。
$ sudo apt install gnome【 問題点 】
インストール時、「--| gdm3 を設定しています |-- デフォルトのディスプレイマネージャー:」で gdm3 か lightdm を選択設定がある。gdm3 を選択したところ、再起動後画面が真っ黒になって再インストールとなった。
【 対処法 】
選択時は、lightdm を選択する。
実際には、事前バックアップしていたため GNOME インストール前に戻して、再び (2) の作業を行った。
作業 (2) について、本題の目的であればインストールは不要だが、GNOMEのいくつかのツールが使える。
GNOME ディスクトップ
GNOME Classic ディスクトップ
(3) GNOME (Flashback) Ubuntu 10.04風のディスクトップ。
$ sudo apt install gnome-session-flashbackGNOME Flashback(Compiz) と Flashback(Matacity) のディスクトップ
作業 (3) までが終了し、起動毎にシステムエラーの表示が出ていたが、実用上で影響はなかった。数回のアップデート後には、エラーは表示されなくなった。
コマンド命令で、インストールは apt を記述していたが、 apt-get でも可能。
2017-03-23
ubuntu,Shutterが起動しなくなった
今まで正常に動作していた スクリーンショットソフト Shutter が突然起動しなくなった。
━━━━━━━━━━━━━━━━━━━━━━━━━━━━━
Dropbox ソフトをインストール・アンインストールしていると、Shutter もアンインストールされることがある。
Synaptic を使用している場合で起こった現象。
━━━━━━━━━━━━━━━━━━━━━━━━━━━━━
Dropbox ソフトをインストール・アンインストールしていると、Shutter もアンインストールされることがある。
Synaptic を使用している場合で起こった現象。
ubuntu,Dropboxが正常に動作しない対処
Dropbox を起動してもアイコンからのメーニューが表示されない。
━━━━━━━━━━━━━━━━━━━━━━━━━━━━━
OS : Ubuntu 16.04 LTS (GNOME)
Ubuntu 16.04 LTS に "GNOME" と "GNOME Flashback" をインストールした。
Dropbox を起動させたがメニューが非表示になってアイコンが正常に動作しなかった。
同じ GNOME でもアイコンが正常に動作するものとしないものがある。
GNOME の種類と動作の有無は以下の通り
○ GNOME
△ GNOME Flashback(Compiz)
△ GNOME Flashback(Matacity)
× GNOME クラシック
○ Ubuntu (デフォルト)
【 記号 】
○ アイコンは表示され、メニューも表示される
△ アイコンは表示されるが、メニューは表示されない
× アイコンは表示されない(ディスクトップ設定デフォルト時)
いずれも、アップロード・ダウンロードは正常に機能していることを確認した。
アイコンが各ディスクトップに対処しているかいないかだ。
Ubuntu Mint xfce でもDropbox のアイコンが 表示され機能しているが、メニューだけが表示されていない。対処法はあるが GNOME には適用しなかった。
《 対処法 1》
GNOME Flashback(Compiz) と GNOME Flashback(Matacity) に対する対処法として以下の通り。
インストールおよび設定は、ログイン時に GNOME か Ubuntu (デフォルト) を選択して行う。
GNOME Flashback(Compiz) または GNOME Flashback(Matacity) で Dropbox を使用する場合、「起動」、「終了」の機能だけを使用する。
起動は、通常使用の通りにアイコンをクリックし、メニューが表示しない状態で使用する。この時”Dropbox起動の有無”だけの目安になる。
終了は、「パネルへの追加」機能を使い、「アプリケーションのランチャー」を作成する。
この時 コマンド(A): は dropbox stop を記入する。
または、「システムモニター」を起動して強制終了させる方法があるが、ランチャーを作成する方を推奨。
《 対処法 2》
Dropbox のソフトを使わずに、ブラウザからデータのアップロード・ダウンロードを行う。
ただし、ファイルの新旧は分かりにくいため、ディスクトップ内では新しいファイルに古いファイルを上書きする恐れがある。多くのファイルを扱う場合は、この方法は推奨されない。
━━━━━━━━━━━━━━━━━━━━━━━━━━━━━
OS : Ubuntu 16.04 LTS (GNOME)
Ubuntu 16.04 LTS に "GNOME" と "GNOME Flashback" をインストールした。
Dropbox を起動させたがメニューが非表示になってアイコンが正常に動作しなかった。
同じ GNOME でもアイコンが正常に動作するものとしないものがある。
GNOME の種類と動作の有無は以下の通り
○ GNOME
△ GNOME Flashback(Compiz)
△ GNOME Flashback(Matacity)
× GNOME クラシック
○ Ubuntu (デフォルト)
【 記号 】
○ アイコンは表示され、メニューも表示される
△ アイコンは表示されるが、メニューは表示されない
× アイコンは表示されない(ディスクトップ設定デフォルト時)
いずれも、アップロード・ダウンロードは正常に機能していることを確認した。
アイコンが各ディスクトップに対処しているかいないかだ。
Ubuntu Mint xfce でもDropbox のアイコンが 表示され機能しているが、メニューだけが表示されていない。対処法はあるが GNOME には適用しなかった。
《 対処法 1》
GNOME Flashback(Compiz) と GNOME Flashback(Matacity) に対する対処法として以下の通り。
インストールおよび設定は、ログイン時に GNOME か Ubuntu (デフォルト) を選択して行う。
GNOME Flashback(Compiz) または GNOME Flashback(Matacity) で Dropbox を使用する場合、「起動」、「終了」の機能だけを使用する。
起動は、通常使用の通りにアイコンをクリックし、メニューが表示しない状態で使用する。この時”Dropbox起動の有無”だけの目安になる。
終了は、「パネルへの追加」機能を使い、「アプリケーションのランチャー」を作成する。
この時 コマンド(A): は dropbox stop を記入する。
または、「システムモニター」を起動して強制終了させる方法があるが、ランチャーを作成する方を推奨。
《 対処法 2》
Dropbox のソフトを使わずに、ブラウザからデータのアップロード・ダウンロードを行う。
ただし、ファイルの新旧は分かりにくいため、ディスクトップ内では新しいファイルに古いファイルを上書きする恐れがある。多くのファイルを扱う場合は、この方法は推奨されない。
2017-03-22
Ubuntu16.04GNOME ウインドウサイズを変更する
OS : Ubuntu 16.04 LTS ( GNOME )
ウインドウの大きさを変更するには、 Alt + マウス・センターボタン を使う。
2017-03-13
Linux,起動時に特定のドライブにマウントしないように設定する
OS : Linux Mint 18 MATE その他
ソフト名 : Disks (コントロールセンタから起動)
マウントしないドライブを選択し、”その他のパーティション・オプションの選択”(赤線内)を選択する。
ソフト名 : Disks (コントロールセンタから起動)
マウントしないドライブを選択し、”その他のパーティション・オプションの選択”(赤線内)を選択する。
”マウントオプションの編集”項目を選択。
”自動マウントオプション”を オフ にする。
ドライブ自体を表示しない場合は すべてのチェックを外す。
ubuntu,mint,mozc辞書ツールインストール
OS : Linux Mint 18 Xfce その他
日本語変換ソフトシステム mozc に単語登録をしたい。
変換キーをJustsystem ATOK風にしたい。
その他、日本語変換システムを細かく設定したい。
mozcツール(mozc設定ツール、mozc辞書ツール)を起動させるための方は次の手順で行う。
インストール方法
辞書アイコンをクリックすると以下のメニューが表示される。
辞書起動は以下のメニューから選択する。
コマンドから起動する場合は以下の通り
日本語変換ソフトシステム mozc に単語登録をしたい。
変換キーをJustsystem ATOK風にしたい。
その他、日本語変換システムを細かく設定したい。
mozcツール(mozc設定ツール、mozc辞書ツール)を起動させるための方は次の手順で行う。
インストール方法
$ sudo apt-get install mozc-utils-gui辞書アイコンをクリックすると以下のメニューが表示される。
辞書起動は以下のメニューから選択する。
コマンドから起動する場合は以下の通り
/usr/lib/mozc/mozc_tool --mode=dictionary_tool2017-03-12
pythonを実行してもsqlite3のエラーが出る、パス編
OS : Linux Mint
言語 : python3
sqlite3のファイルを読み込もうとするが、ファイル名を認識しない
━━━━━━━━━━━━━━━━━━━━━━━━━━━
sqlite3のファイル名をフルパスで設定する。
/home から始まるファイル名
Linux で プログラムが置かれているディレクトリを認識するには
プログラムが /home/hitokoto/python/program フォルダーに置かれている場合
--- 実行結果 ---
/home/hitokoto/python/program
言語 : python3
sqlite3のファイルを読み込もうとするが、ファイル名を認識しない
━━━━━━━━━━━━━━━━━━━━━━━━━━━
sqlite3のファイル名をフルパスで設定する。
/home から始まるファイル名
Linux で プログラムが置かれているディレクトリを認識するには
プログラムが /home/hitokoto/python/program フォルダーに置かれている場合
import os
print ( os.path.abspath(os.path.dirname(__file__)) )
--- 実行結果 ---
/home/hitokoto/python/program
python,sqlite3,SQLでレコード総数(行の総数)を計算する
言語 : python3
sqlite3に保存されているレコード数の合計(行数の合計)を計算する。
(レコード総数が5)
▶ レコード総数の取得
[(5,)]
登録されている総レコード数 ==> 5
--------------------------------------------------
特定のフィールド名で計算する場合
sql = 'SELECT count(フィールド名) ' + テーブル名
に書き換える。
ただし、指定フィールド名のデータが空の場合は結果に含まれない
使い分けは次の通り
count(*) : 総レコード数を計算
count(フィールド名) : 指定フィールドで空でない登録されているデータ数を計算
sqlite3に保存されているレコード数の合計(行数の合計)を計算する。
(レコード総数が5)
▶ レコード総数の取得
#sqlite3に接続する
conn = sqlite3.connect('hitokoto.sqlite')
conect = conn.cursor()
#SQL 設定 テーブル名:table_ubuntu
sql = 'SELECT count(*) FROM ' + 'table_ubuntu'
#SQLを実行し、レコード数を得る
conect.execute(sql)
result = conect.fetchall()
#結果は リスト、タプル型で出力される => [(5,)]
print (result)
record_max = result[0][0]
print ('登録されている総レコード数 ==> ', record_max)
[(5,)]
登録されている総レコード数 ==> 5
--------------------------------------------------
特定のフィールド名で計算する場合
sql = 'SELECT count(フィールド名) ' + テーブル名
に書き換える。
ただし、指定フィールド名のデータが空の場合は結果に含まれない
使い分けは次の通り
count(*) : 総レコード数を計算
count(フィールド名) : 指定フィールドで空でない登録されているデータ数を計算
2017-02-18
情報整理のフリーソフト、CherryTree
情報を整理するソフトとして Microsoft OneNote がある。
テキスト、画像、サウンド等を整理するWindows専用ソフトだ。
同様なソフトに CherryTree というフリーソフトがある。
Linux の他 Windows (Macは未確認)に対応していて、日本語を含む多言語化されている。 情報の項目名(ノード)は、階層的に整理され、内容はテキストまたはリッチテキスト形式で保存される。 リッチテキストは、文字の大きさや色、背景色およびリンク、画像、表に対応している。
項目名(ノード)ごとに、検索キーを設定可能の他、内容を検索できる。 したがって、クラップ帳のような使い方ができる。 ”コードボックス”機能があり、プログラム内容を表示するのに役立つ。 よってプログラム言語に関わる整理も可能だ。
クラウド(Dropboxなど)を利用すれば、異なるパソコン、OSでもデータを共有化できる。
CherryTree にはもう一つの使い方がある。
プログラムエディタとして使用できる。 Pythonなどに対応していて、 設定次第で Python のコードを実行できる。
フリーソフトとしては、機能が充実している。 具体的に目次作成機能、アンカー設定、エディタの背景色、文字色を指定、文字の表現、ソフトからインポート、検索機能、PDF化やHTML化などのエキスポート、ブックマーク機能など。
ダウンロード及びサイト http://www.giuspen.com/cherrytree/
テキスト、画像、サウンド等を整理するWindows専用ソフトだ。
同様なソフトに CherryTree というフリーソフトがある。
Linux の他 Windows (Macは未確認)に対応していて、日本語を含む多言語化されている。 情報の項目名(ノード)は、階層的に整理され、内容はテキストまたはリッチテキスト形式で保存される。 リッチテキストは、文字の大きさや色、背景色およびリンク、画像、表に対応している。
項目名(ノード)ごとに、検索キーを設定可能の他、内容を検索できる。 したがって、クラップ帳のような使い方ができる。 ”コードボックス”機能があり、プログラム内容を表示するのに役立つ。 よってプログラム言語に関わる整理も可能だ。
クラウド(Dropboxなど)を利用すれば、異なるパソコン、OSでもデータを共有化できる。
CherryTree にはもう一つの使い方がある。
プログラムエディタとして使用できる。 Pythonなどに対応していて、 設定次第で Python のコードを実行できる。
フリーソフトとしては、機能が充実している。 具体的に目次作成機能、アンカー設定、エディタの背景色、文字色を指定、文字の表現、ソフトからインポート、検索機能、PDF化やHTML化などのエキスポート、ブックマーク機能など。
ダウンロード及びサイト http://www.giuspen.com/cherrytree/
| CherryTree メニュー、アイコン |
2017-01-03
Pythonスクリプト実行方法
Python スクリプトを実行するには、以下の2通りある。
プログラム名を引数として Python コマンドを実行する。
2つのバージョンがインストールされている場合、 pythonの後にバージョン数(python3 など) を記述。
プロパティかコマンドでプログラムのパーミッションを変更して、使用者の実行権限を付加する。
実行できない原因の一つとして、実行権限の設定ミスがある。
実行コマンドは、プログラム名の前に "./" (カレントディレクトリを意味する) 記述する。
記述しない場合、エラー表示が出る場合がある。
2つ目の方法で実行する場合、プログラムの頭に "#!/usr/bin/python" または "#!/usr/bin/python3" を記述する。
▶ hogehoge.py を実行
1. Python の実行ファイルを利用する
プログラム名を引数として Python コマンドを実行する。
$ python hogehoge.py2つのバージョンがインストールされている場合、 pythonの後にバージョン数(python3 など) を記述。
2. プログラムに実行権限を付加し、直接実行
プロパティかコマンドでプログラムのパーミッションを変更して、使用者の実行権限を付加する。
実行できない原因の一つとして、実行権限の設定ミスがある。
実行コマンドは、プログラム名の前に "./" (カレントディレクトリを意味する) 記述する。
記述しない場合、エラー表示が出る場合がある。
2つ目の方法で実行する場合、プログラムの頭に "#!/usr/bin/python" または "#!/usr/bin/python3" を記述する。
▶ hogehoge.py を実行
$ chmod +x hogehoge.py
$ ./hogehoge.py
登録:
投稿 (Atom)